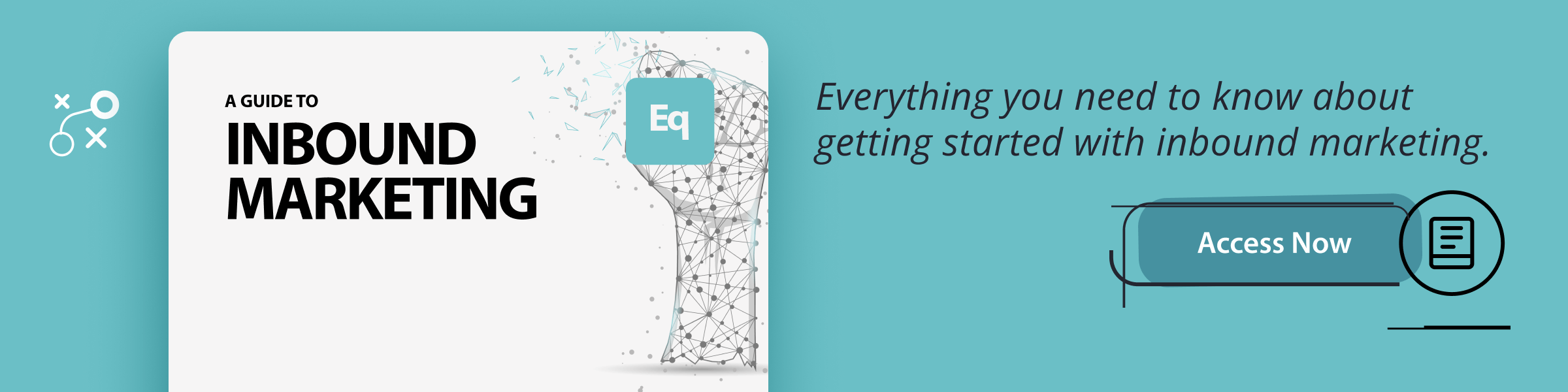Sourcing and cropping a powerful image for your B2B marketing blog is often one of the most impactful optimisation steps. Fortunately, you don’t need a fancy editing program or an art degree to do so.
Here are some basic instructions for cropping a picture, for free, on any platform:
How to crop an image on PC
It's easy to make simple changes to images using applications included in your Windows operating system - such as Photos, Paint or Paint3D.
There is no option to crop an image to a specific pixel size in the Photos app , and Paint is slowly being phased out, so Paint 3D is currently the preferred option for cropping images on PC.
Here you can trim and rotate a picture to the desired dimensions and save it at the right size for use on your site.
The following process is compatible for Windows 10:
Make a copy
I always make a copy of an image before I make changes. That way, you never lose information contained in the original image.
Making an image smaller is easy. However, enlarging images can result in loss of quality.
Open the image in Paint 3D
Right-click the image file and select either ‘Edit with Paint 3D’ or ‘Open With’ followed by ‘Paint 3D’.
Selecting ‘Edit with Paint 3D’ will automatically open your image inside the application.
Resize
For online use, you will need to resize the image to reduce the pixel count and memory size.
It is a matter of preference whether you resize or crop first.
By default, Paint 3D will maintain the original aspect ratio. This means changing the value in one field will automatically change the other. This prevents your image from being stretched during the resizing process. The lock symbol underneath the height and width values disables this function.
With the 'Canvas' panel open, you can also rotate or flip your image by pressing the corresponding icons at the bottom.
Press 'Enter' to apply the changes.
Crop
If you wish to crop the image, click the crop tool in the menu bar at the top. This will activate image anchors that allow you to adjust the aspect ratio for the photo. You can see the pixel size changes in the tab on the left.
Press the green tick to apply changes.
If you would rather use the Photos app:
- Right click on your image and open it with Photos. The Photos app comes pre-installed with Windows 10.
- Navigate to the top right corner and press edit (or press Ctrl + E), this will reveal the crop and rotate option.
- Once you click on the crop and rotate button displayed in the top right corner, the image anchors will be activated.
- You can either drag the image boundaries to crop the image, or click aspect ratios to choose from a list of specific dimensions. If you make a mistake click Reset.
- Save your image.
How to crop an image on Mac
Your Mac has built-in applications like Preview that provide you with basic image manipulation tools.
The following approach is suitable for macOS High Sierra:
Make a copy
It is always good practice to make a copy of an image before you begin making changes to it.
Open with Preview
Double clicking an image on a Mac will open it in preview if it is set as your default image viewing application. If not, Right-click on your image and select ‘Open with’ and ‘Preview’
Resize
To adjust the dimensions of an image in Preview, open the ‘Adjust Size’ window, which can be found in the toolbar.
You will then be able to adjust the image. The default measurement is in pixels, but this can be changed to suit your preference. The lock sign toggles whether or not the width and height aspect ratio are linked.
You will also be able to see the corresponding new file size as you adjust the dimensions. This feature is helpful when optimising images for web use.
The file type can be changed in Preview by navigating to ‘File’ and then ‘Export’.
In the new window that pops up, you can select a new file type for the image.
When saving an image, reducing the quality will also reduce the file size.
Crop
If the original image isn’t very close to the aspect ratio that you require, you should crop your image before resizing. This can also be done in Preview.
Click and drag over the section of your image you want to keep. If you hold down shift it will lock the aspect ratio. You will see the new pixel size as you drag. After you let go, you can move the selection box around by clicking inside it and dragging.
By default, a rectangular selection will be applied but you can change this by clicking on the selection tool (top left) - this will enable you to crop other shapes.
The area outside your selection will be deleted if you go to ‘Tools’ and press ‘Crop’.
Batch resize
If your images have the same original aspect ratio and do not need cropping, you can resize them all in one go using Preview:
- Select all of the images and open with preview
- Go to ‘Edit’ and ‘Select all’
- Navigate to ‘Tools’ and then choose ‘Adjust Size’
- Enter your chosen dimensions
- Press ‘Okay’
Saved images will overwrite original images unless they are exported to a new location, so make a copy of your images before you start.
How to crop an image in Shutterstock
Shutterstock offers basic editing functionality within your internet browser. You can choose from their library of stock images or upload your own.
After you have found the perfect stock image you are presented with two options: download and edit.
- To crop and resize your image in Shutterstock, press edit. This will open up a window with lots of image customisation options.
- You can change the dimensions by inputting values directly in the width and height bars on the right or by dragging the image boundaries.
- Click on the “Preset Sizes” icon (on the far left) to open the sidebar. This brings up default sizes for posts and headers on Facebook, Instagram, Twitter. It is also where you will see the custom presets you have made on your Shutterstock account.
- To create a new preset, press ‘Create custom preset size’, choose your dimensions, name it and save.
- When you are happy with your image size click ‘Download’.
Your inbound marketing agency will be able to advise you on ideal image dimensions for online use.
Typically, there are specific sizes allocated to images in emails, blog posts and social media - and these are outlined early in the web design process.
Generally speaking, a web image has little need to be more than 800px wide, as this is the average pixel width for webpage content areas.
Knowing how to crop images with the software available will help you optimise your B2B marketing blog posts with greater efficiency.